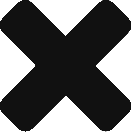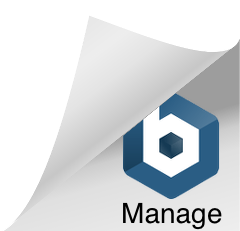Bank Transactions User Guide – Manually Enter Transactions
From the left hand menu select “Bank”.
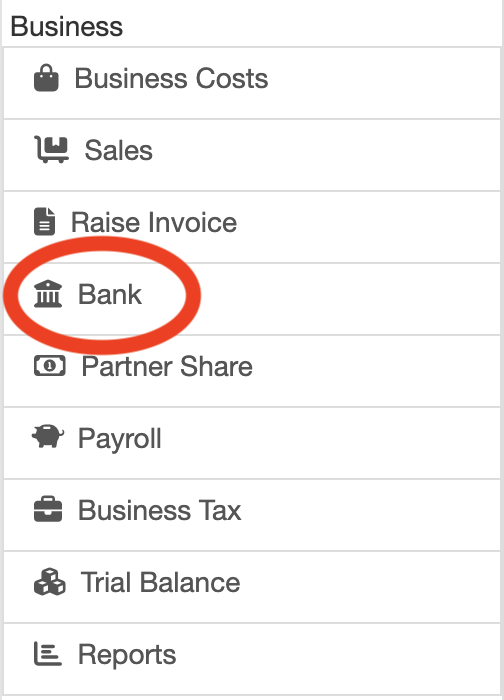
The “Bank” screen will be displayed. The bank account can be selected from the “Bank Account” drop down (outlined in red below).
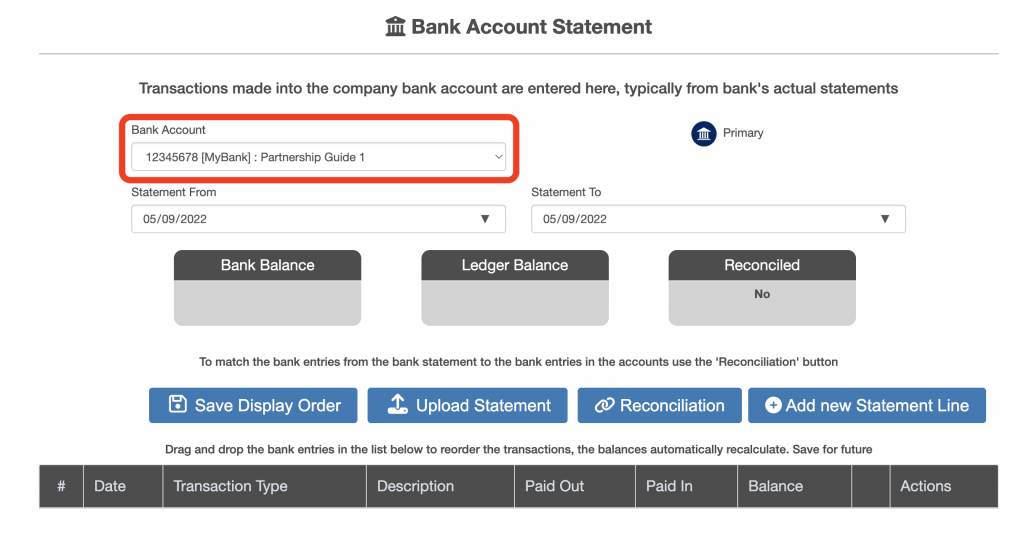
Press the “Add new Statement Line” button to add a new bank transaction line (circled in red below).
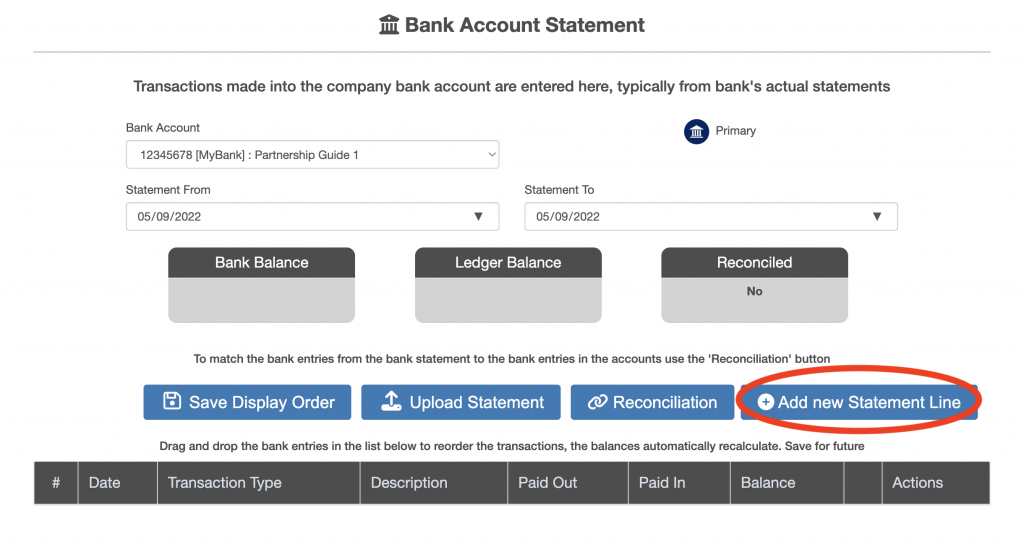
A new line is added to the table at the bottom of the screen (outlined in red below).
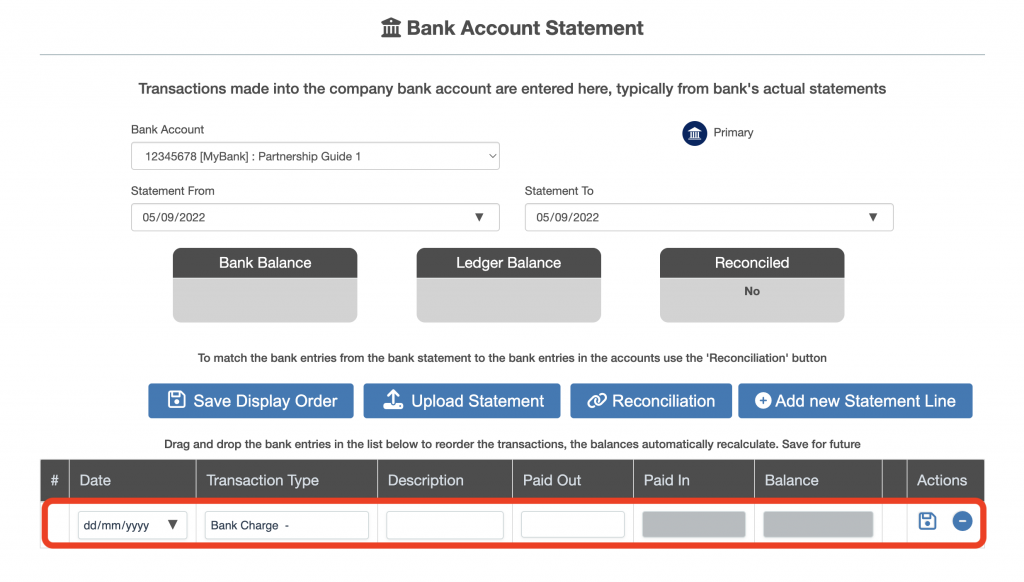
Select the date the bank transaction occurred on, then select the bank transaction type and enter a description of the bank transaction. Depending on the transaction type selected either the “Paid Out” or “Paid In” columns will be available to input the transaction amount.
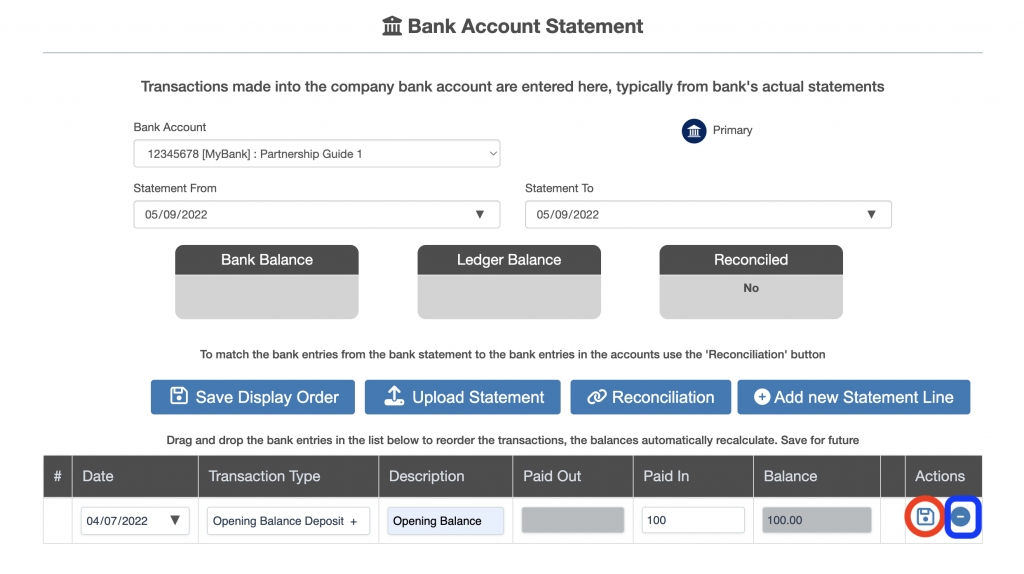
To save the added row press the save icon (circled in red above) on the row under the Actions heading, to cancel and not save the added row press the cancel icon (outlined in blue square above). Once the save icon is pressed the bank account line will be added to the bank statement (see below).
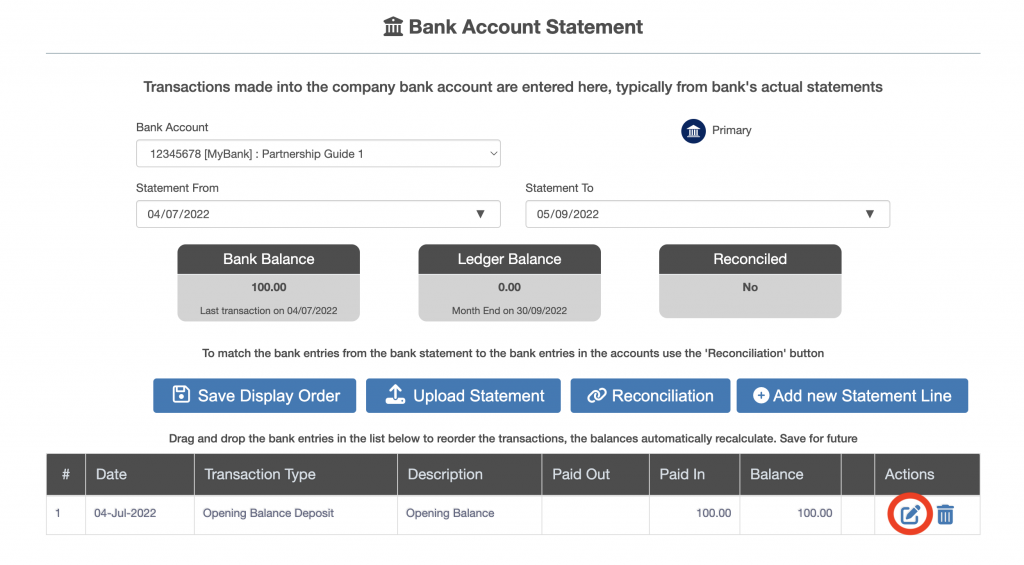
To edit the bank statement line after adding, press the edit icon (notepad with a pen circled in red above). To delete the bank statement line after adding, press the delete icon (trash can circled in red below).
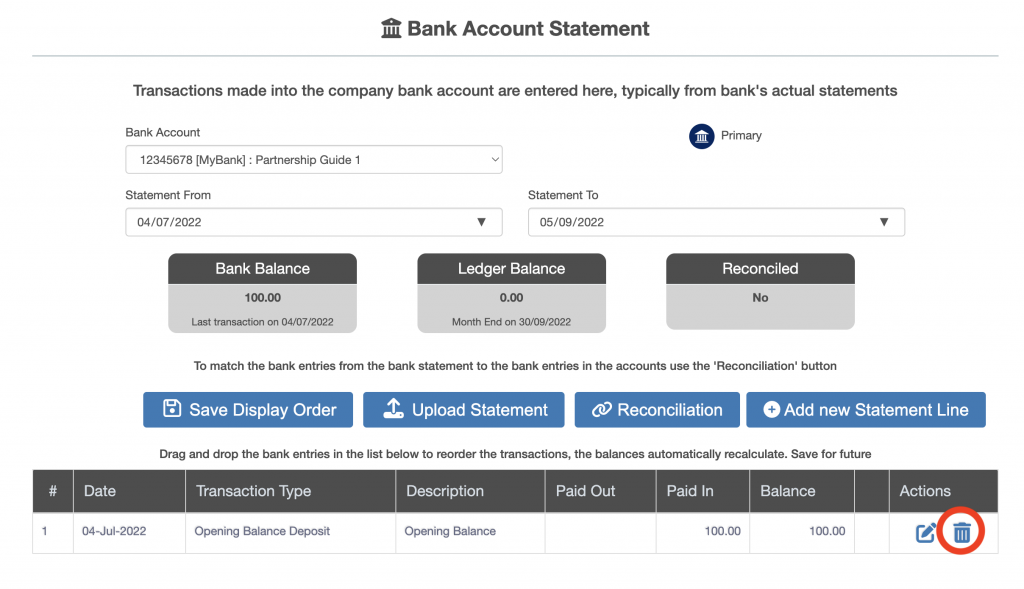
Repeat the process to add multiple bank account lines.