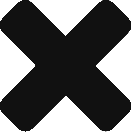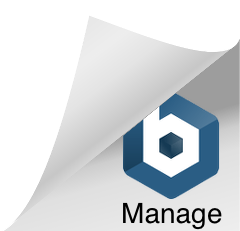VAT MTD Setup User Guide – Subscribe to VAT MTD
From the “My Account” menu at the top right of the screen, select “Subscriptions”.
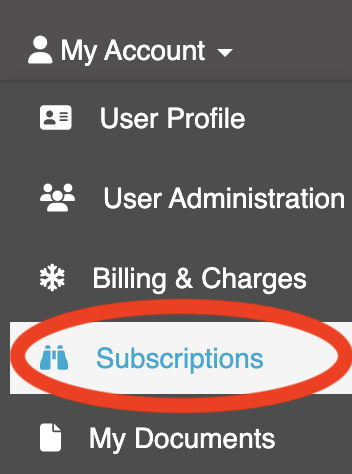
The “Subscriptions” screen is displayed. The top item in the subscription screen is titled “HMRC (MTD)”, if the VAT registration number has not been added to the business the “VAT Setup” button will be displayed below the header titled “VAT Registration Number” (circled in red below). If this is the case click this link to see how to add the VAT registration number.
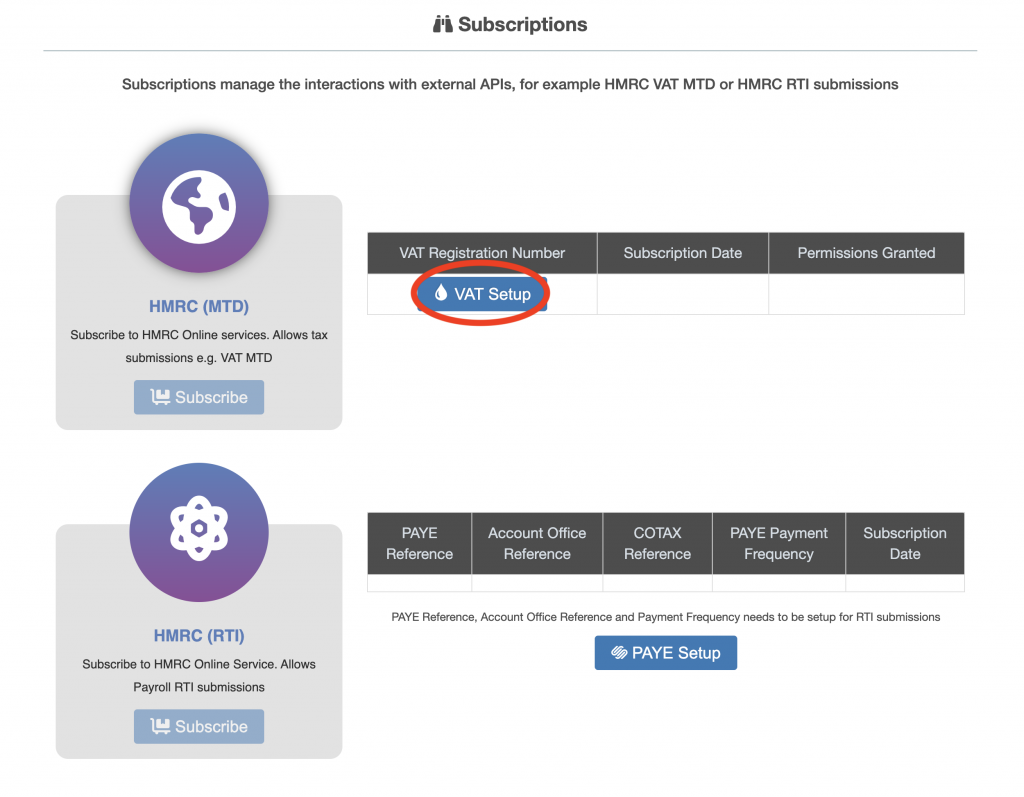
Once the VAT registration has been added the subscription screen will be displayed as below. Press the “Subscribe” button.
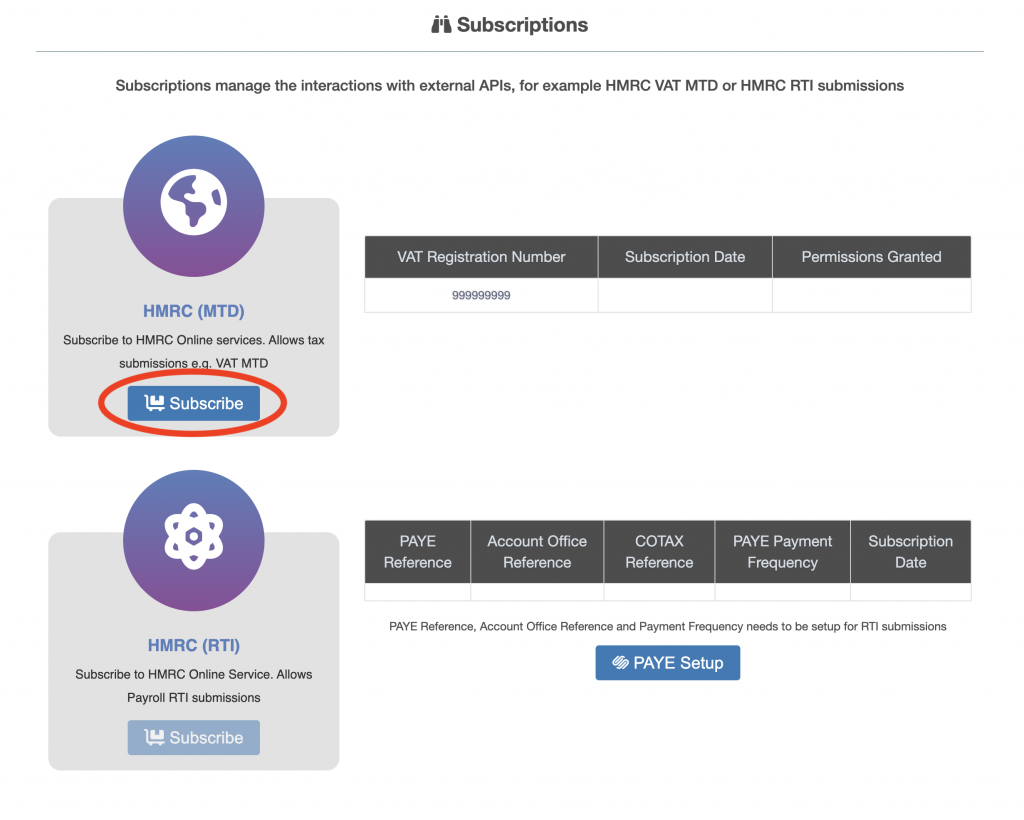
The HMRC screen is displayed (see below).
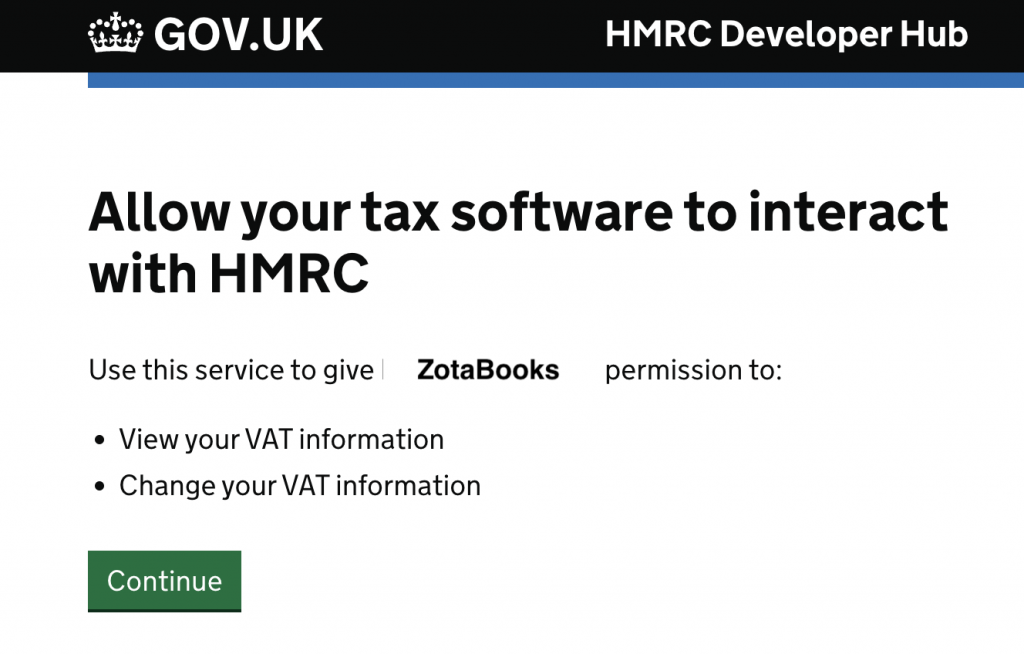
Press the “Continue” button. The “What you will need” screen is displayed.
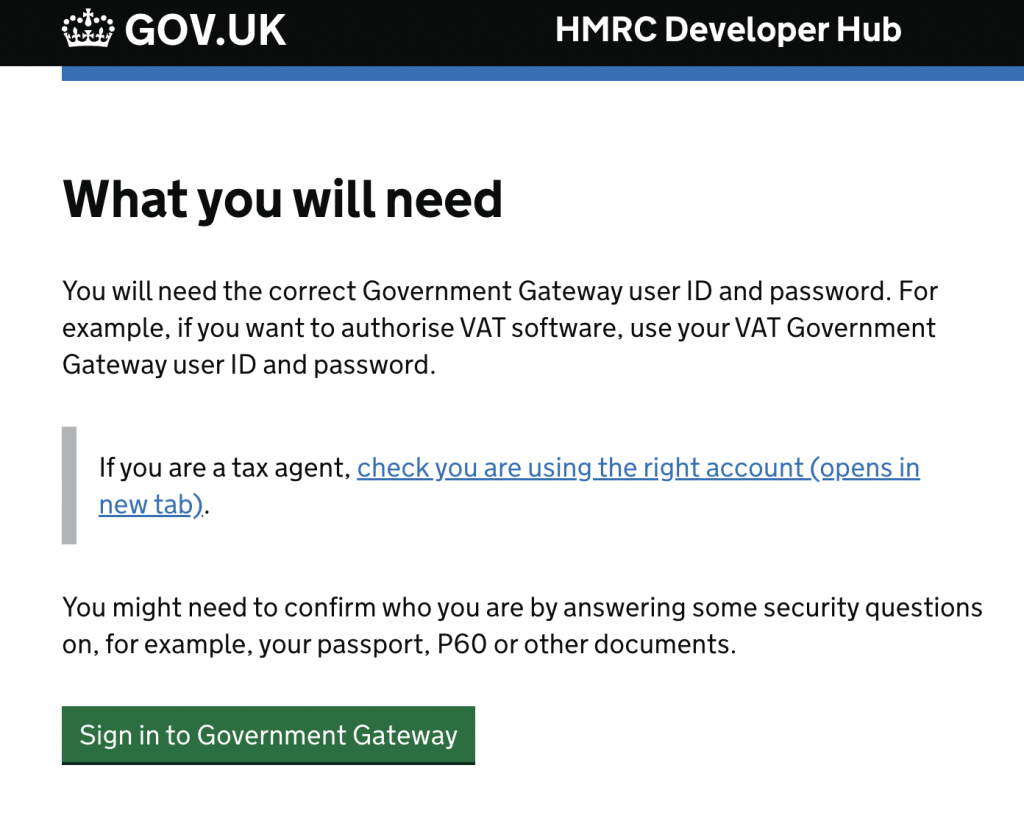
Press the “Sign in to Government Gateway” button. The “Sign In” to HMRC screen will be displayed.
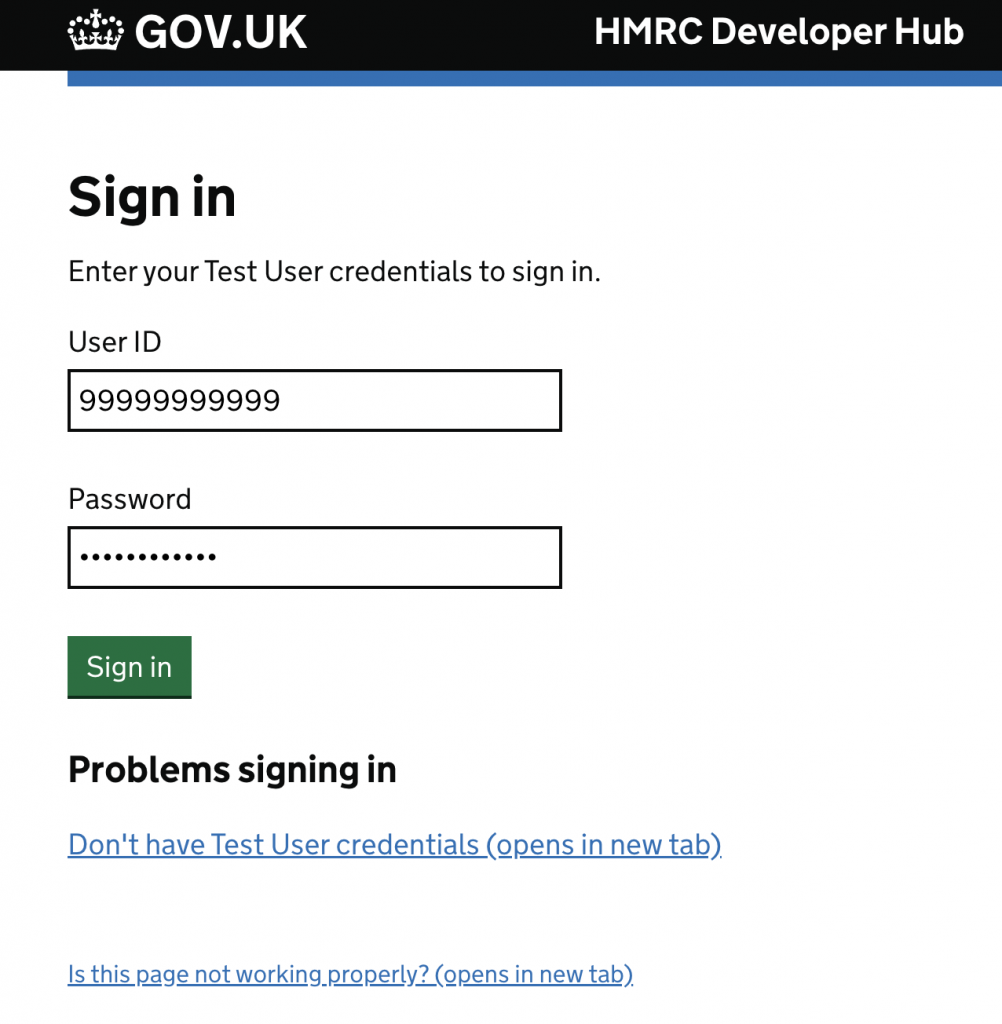
Enter the user ID and password, then press the “Sign in” button. A request to grant ZotaBooks permission to access the business HMRC account will be displayed.
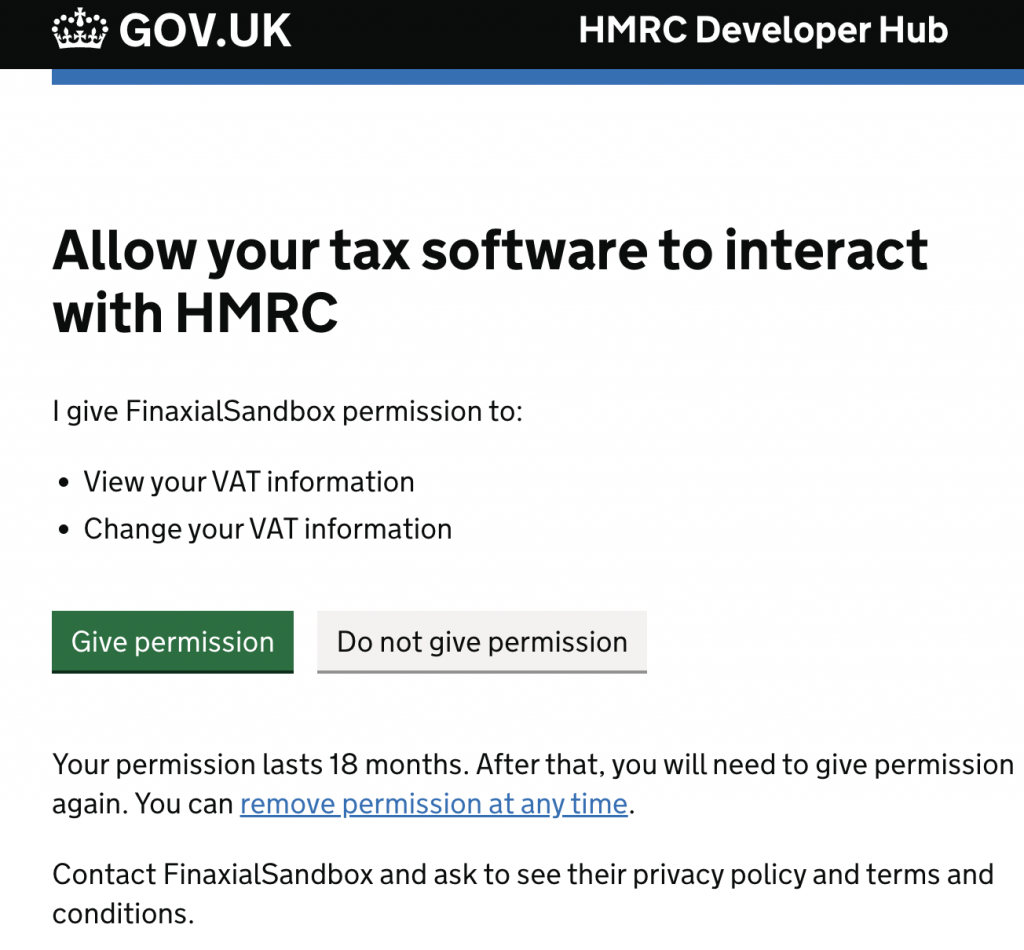
Press the “Give permission” button to grant ZotaBooks permission to access the business HMRC account.
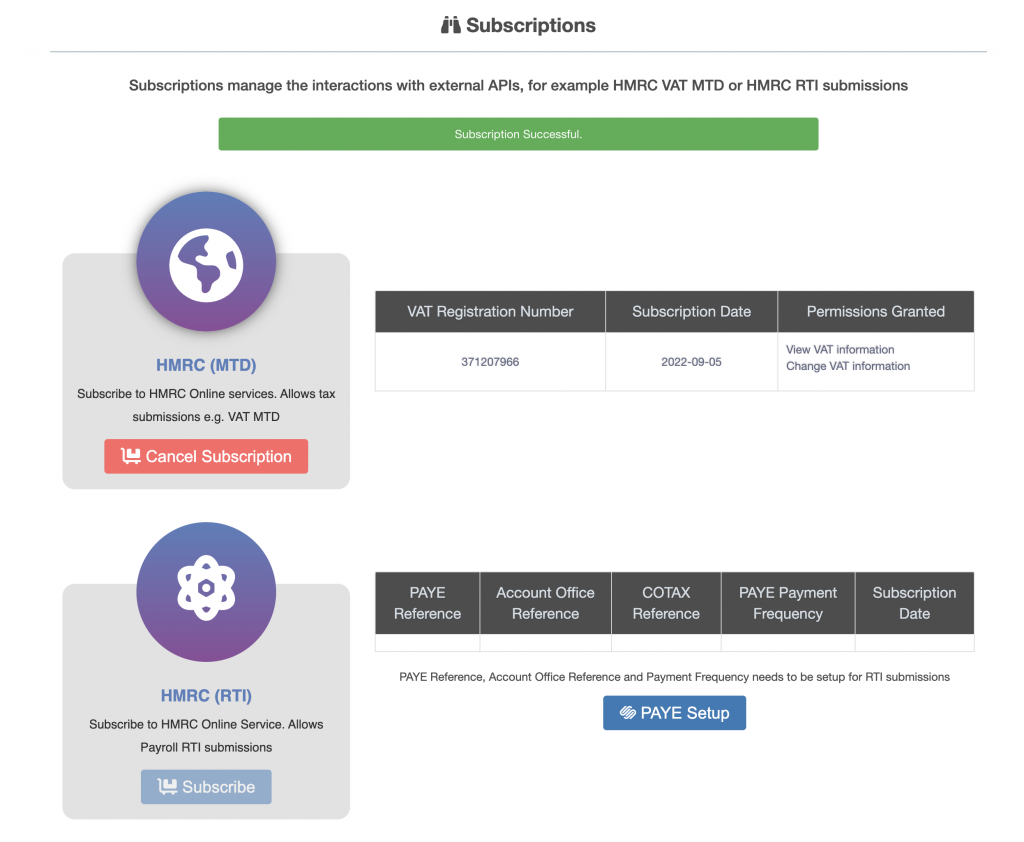
The successful login to HMRC VAT MTD will be displayed, the “Subscribe” button will be replaced with a “Cancel Subscription” button.