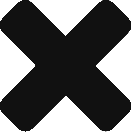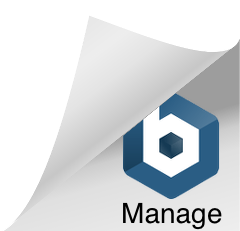Expenses User Guide
Expenses enables an individual (member of staff) who incur costs in the course of business to recharge the expenses to the business.
The spend must have originated from the member of staff own bank account, the spend cannot have come from the business bank account. Business costs are monetary spend directly by the business out of the business bank account, to enter business costs see the ZotaBooks Costs User Guide.
The expenses are always booked to a project code, the project code can be:
- an internal non-client chargeable project code, or
- a client chargeable code, which enables the cost of hours worked to be invoiced to a client.
Click on the links below to learn how to use the expenses application.
Dependency – Project is Setup to Assign Expenses To
Expenses are assigned to a project, before creating an expense claim and adding expense entries to the expense claim ensure the required project code has been setup. Project codes can be internal to the business (not rechargeable to a client) or project codes can be rechargeable to a client.
Step 1, Create, Upload or Edit an Expense Claim
An expense claim groups expenses together, a new expense claim can be created whenever required (create a new expense claim daily, weekly, monthly, for each project).
or
Step 2, Add Expense Entries to Expense Claim and Submit Expense Claim
Expenses are added to an expense claim, once all expenses have been added to the expense claim the expense claim is submitted. Submitting the expense claim turns the expense claim from draft to live.
Step 3, Mark Expense Claim as Paid to Employee
Once an expense claim has been submitted, the expense claim needs to be reviewed and then if approved paid to the employee. Once the payment has been made to the employee the expense claim needs to be marked as paid to the employee.
Editing a Submitted Expense Claim
Expense claims which have not been paid to staff or where one or more expense entries in an expense claim has not been invoiced to a client can be withdrawn from submission and edited.
Deleting Expense Entries from an Expense Claim or Deleting the Entire Expense Claim
Expense claims not submitted can have individual expense entries within the expense claim deleted, or the expense claim can be deleted in its entirety.