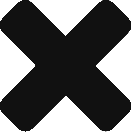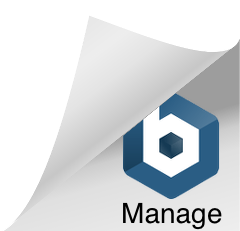Personalise – Project Setup User Guide – New Client Chargeable Project
In the left hand menu select”Project Setup”.
- The top half of the screen is used to show the list of client chargeable projects setup and to add a new client chargeable project.
- The bottom half of the screen is used to show the list of internal projects setup (not billable to a customer) and to add a new internal project.
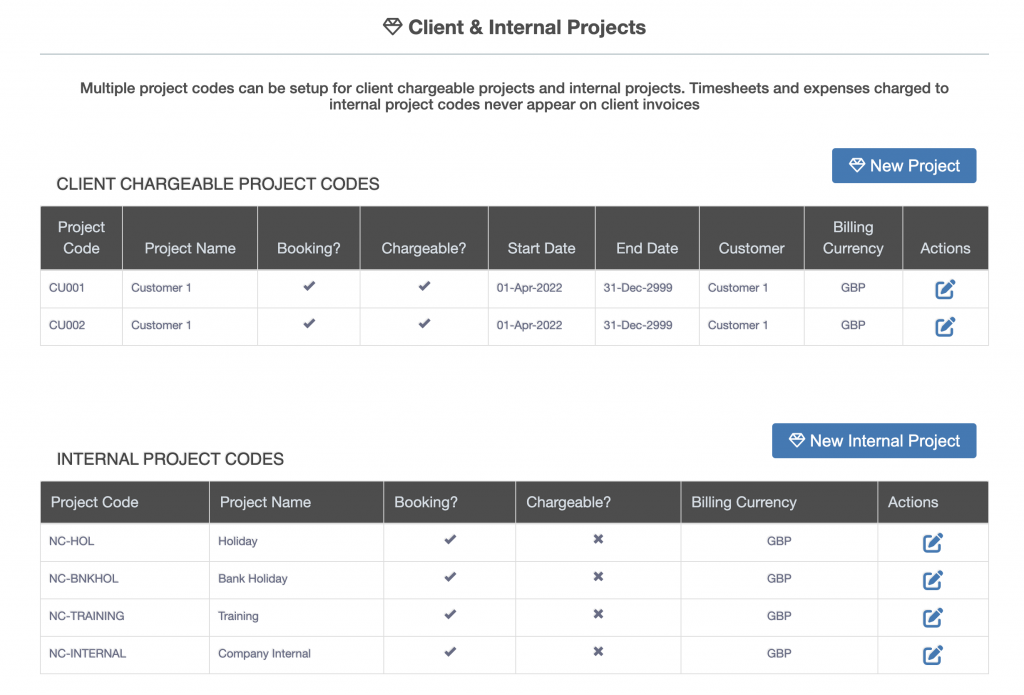
As standard all businesses in ZotaBooks are setup with four internal project codes.
- Holiday (Vacation)
- Bank Holiday
- Training
- Internal
To add a new customer, press the “New Project” button at the top of the screen, just above the Client Chargeable Project Codes table on the right hand side of the screen.
Once the “New Project” button has been pressed the add new project screen is displayed.
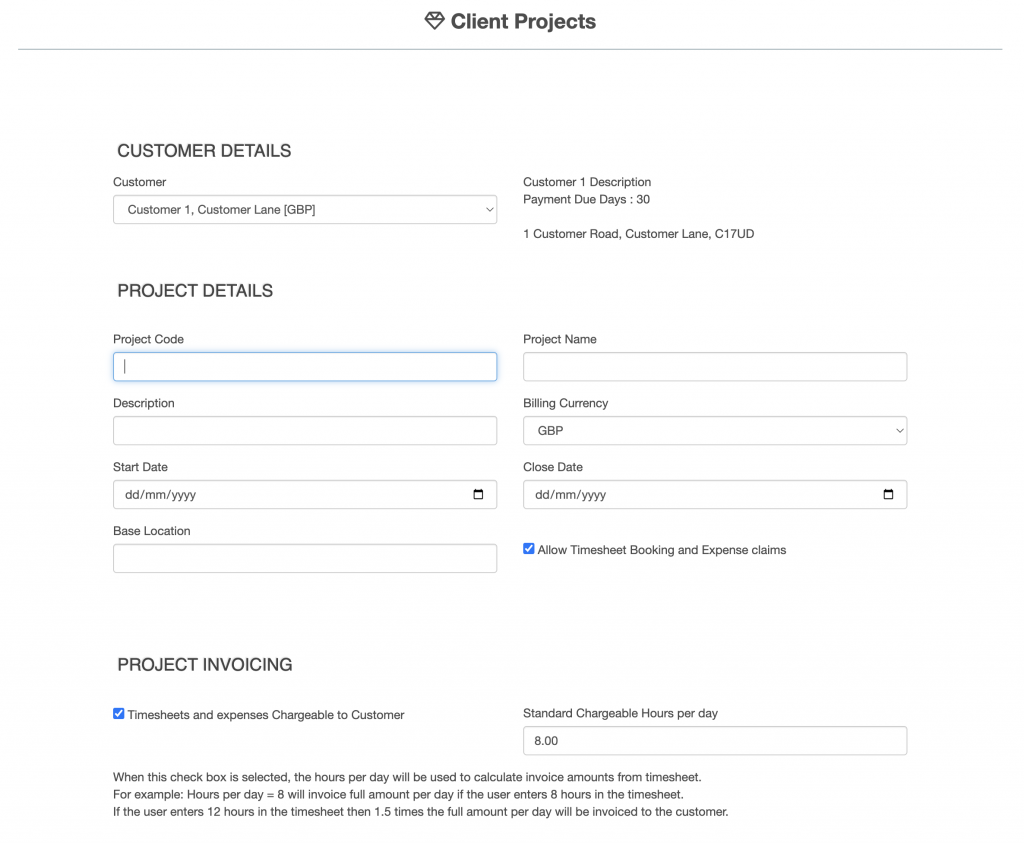
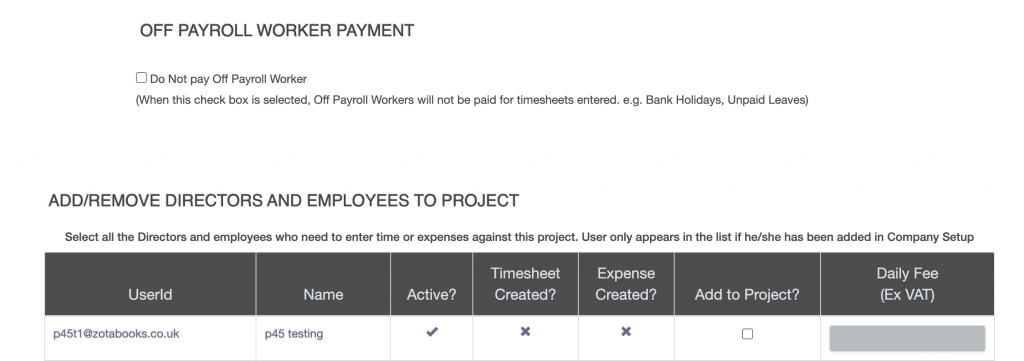
At the top of the screen select the customer for which the project is to be added, complete all fields in the project details section. By default the project is enabled to allow timesheet booking and expense claims.
Set the standard chargeable hours per day for the project, the default is 8 hours.
Set the Off Payroll Worker Payment, if the “Do Not pay Off Payroll Worker” is selected then should an off payroll worker book time to this project code they will not get paid.
All users added to the business in the users setup will be displayed in the “Add/Remove Directors and Employees to Project” table. Click here to learn about user setup. Tick the “Add to Project?” tick box for each employee to be added to the project. Only when users are added to the project will they be able to:
- book time against the project code
- charge expenses to the project code
- create a sale against the project code
For each user where the tick box “Add to Project?” is ticked set the daily fee the user is to be charged out to the client at. If there is no fee then set the value to zero. All values entered in the “Daily Fee (Ex VAT)” must be greater than or equal to zero.
Once all the details have been added and users setup for the project, press the “Save” button at the bottom of the screen. The project will be added to the list of client chargeable projects. Each customer can have more than one project setup.