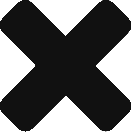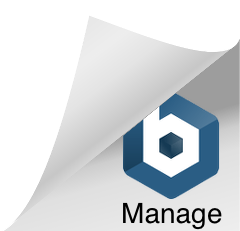Payroll User Guide – Add Employee To Payroll – Employee Migrated – Add / Remove Entered Year to Date Numbers into / from RTI Submissions
By default ZotaBooks includes any entered Year to Date payroll numbers into the HMRC RTI submission, in the tax calculation and into P45 and P60 when the employee is marked as an employee migrated from another payroll system (outlined in red below). This indicates the employee is not a new joiner but is an existing employee.
When the employee has not been migrated from another platform but is a new joiner then the Year to Date payroll numbers entered are used for tax calculation purposes only and are not included in the HMRC RTI submission, P45 and P60.
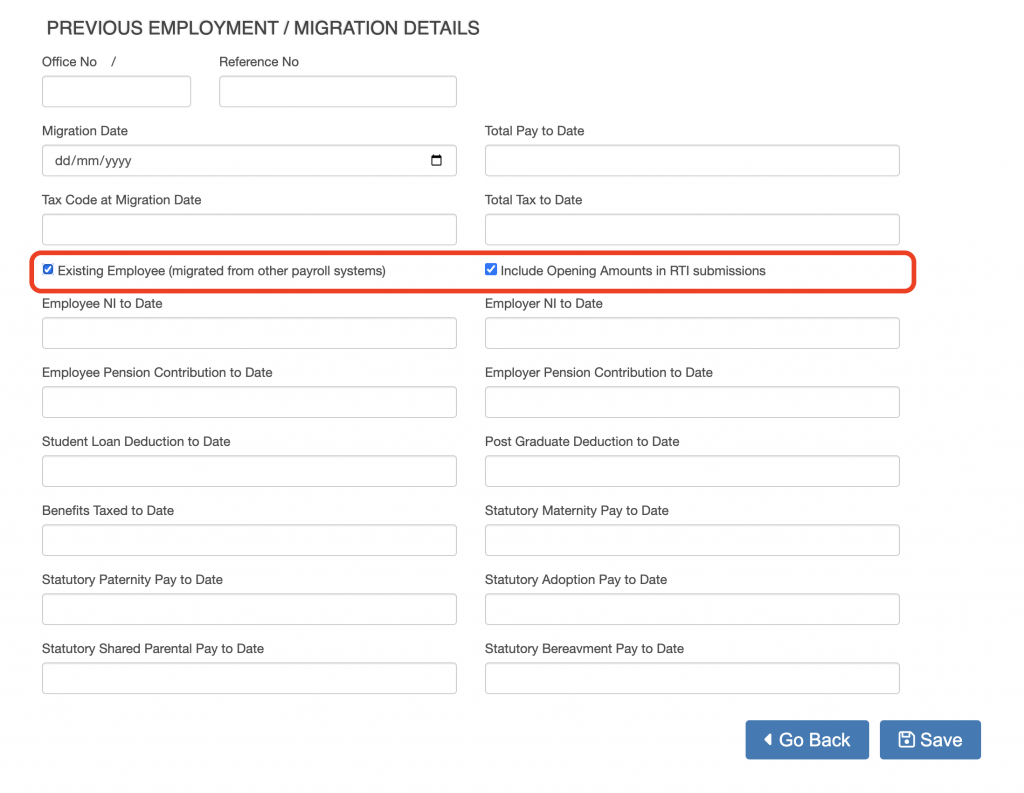
Should the employee be migrated from another payroll system and the Year to Date payroll numbers not need to be included in the RTI submission to HMRC then, the Year to Date numbers can be excluded from the RTI submission by unticking the “Include Opening Amounts in RTI Submissions”. The Year to Date numbers will continue to be used in the tax calculations and be included in the payslip,P45 and P60.
The inclusion or exclusion of entered Year to Date amounts only impacts the year of migration.
This functionality is provided in case of duplication of payments in RTI and other use cases required by users. Whether to enable or disable the inclusion of Year to Date Amounts in RTI Submissions is a decision to be taken by the payroll administrator. If in doubt, please consult HMRC and relevant payroll experts.
Excluding or Including Year to Date Amounts in RTI
Submissions After Payroll Run
Once payroll has been run for a period in the migration year, the entered Year to Date numbers can be included or excluded as required and the FPS / EPS resubmitted as required.
To remove the entered Year to Date numbers from the RTI submission, go to the “Previous Employment Details” screen. Select Payroll from the left hand menu, then press the Employer Payroll Setup button (outlined in red below).
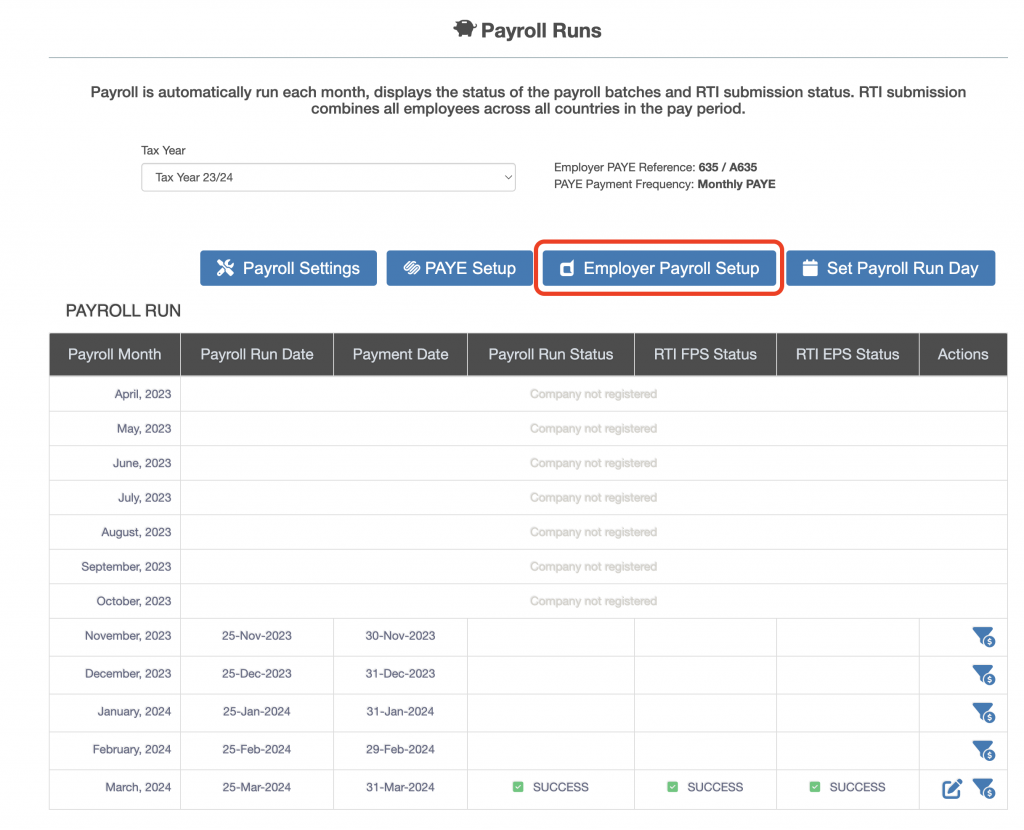
Then press the “Employee Payroll Setup” button (outlined in red below).
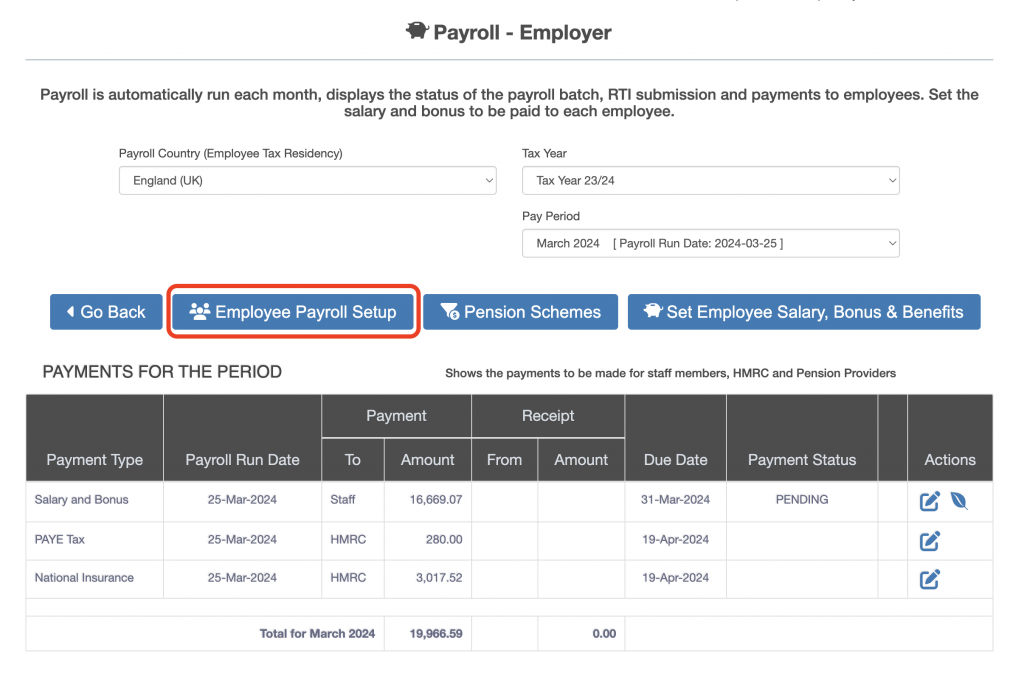
The list of employees on the payroll will be displayed, select the “Edit Previous Employment Details” icon for each employee which requires updating (outlined in red below).
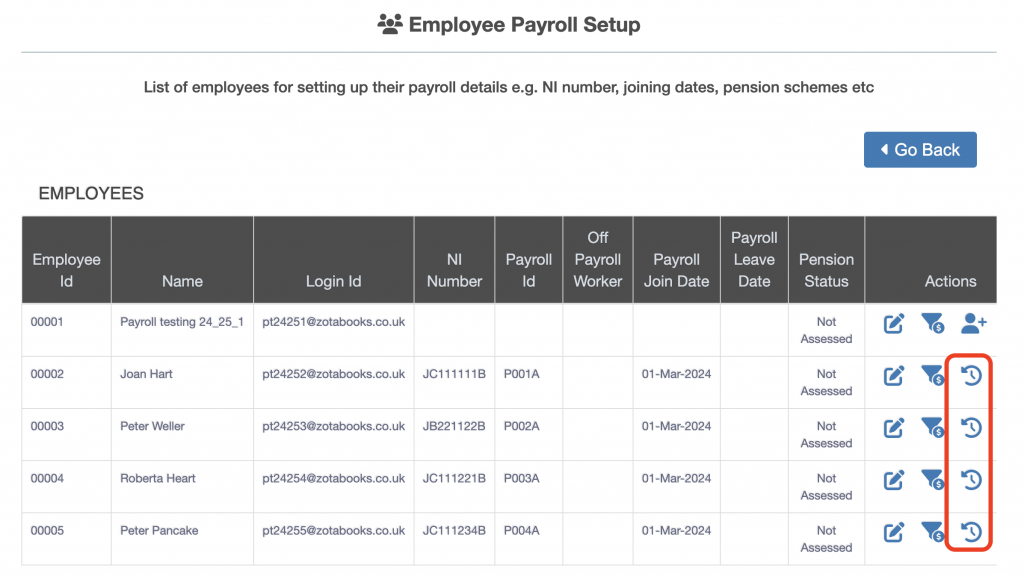
Select an employee, the “Previous Employment Details” screen will display.
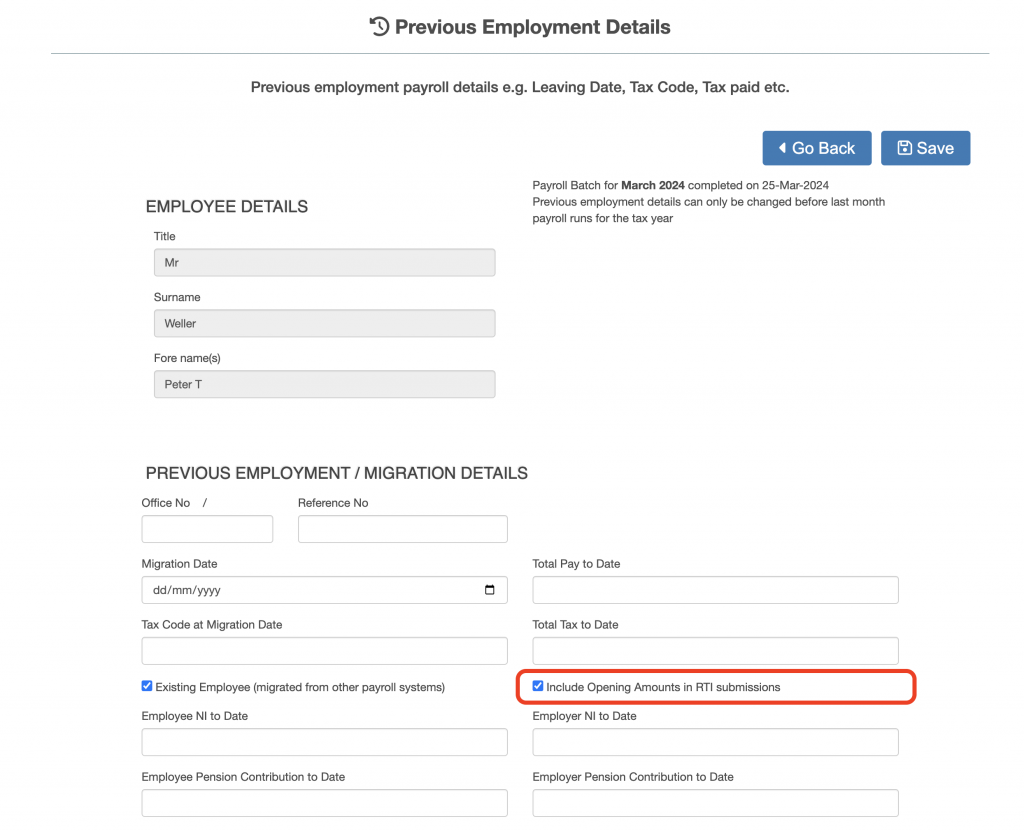
Untick the “Include Opening Amounts in RTI Submissions” (outlined in red above), then press the Save button.
Repeat this for each employee where the Year to Date numbers should not be included in the RTI submission. Keep the “Existing Employee (migrated from other payroll systems)” checked where the entered Year to Date numbers need to be included on the P60, P45 and payslip.
To add the entered Year to Date numbers into the RTI submission, in the “Previous Employment Details” screen, select an employee and tick the “Include Opening Amounts in RTI Submissions”, then press the Save button. Repeat this for each employee where the Year to Date numbers should be included in the RTI submission. Keep the “Existing Employee (migrated from other payroll systems)” checked where the entered Year to Date numbers need to be included on the P60, P45 and payslip.
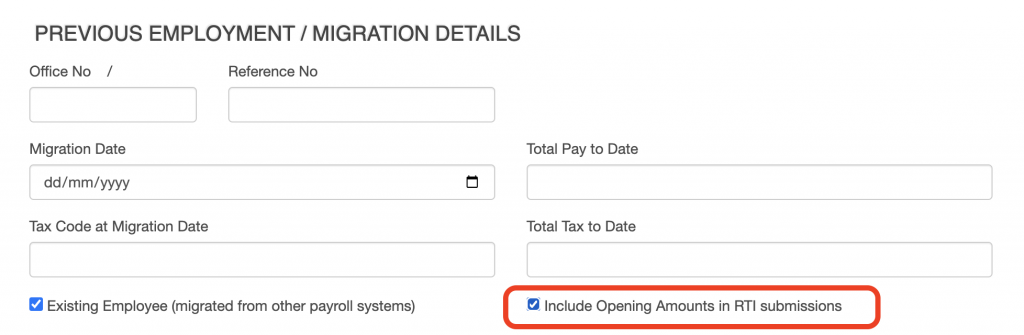
See the outlined red box in the diagram above for the location of the “Include Opening Amounts in RTI Submissions” on the screen.
Resubmitting FPS and EPS
Once the “Include Opening Amounts in RTI Submissions” have been tick or unticked and saved as appropriate, the FPS and / or EPS can be re-submitted to HMRC.
To re-submit the FPS and / or EPS, select Payroll from the left hand menu, then select the “Show RTI Submission” icon on the relevant year (outlined in red below).
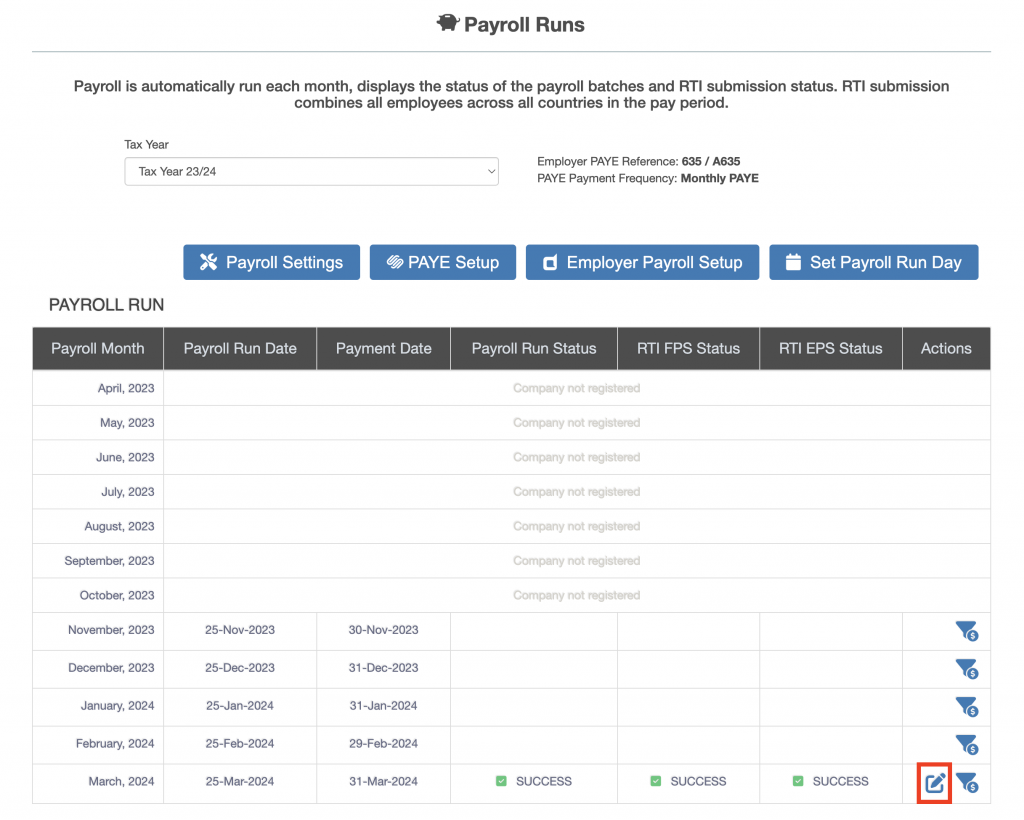
The RTI Submission screen appears:
- Press the “Resubmit RTI (FPS)” to submit the FPS again to HMRC.
- Press the “Resubmit RTI (EPS)” to submit the EPS again to HMRC.
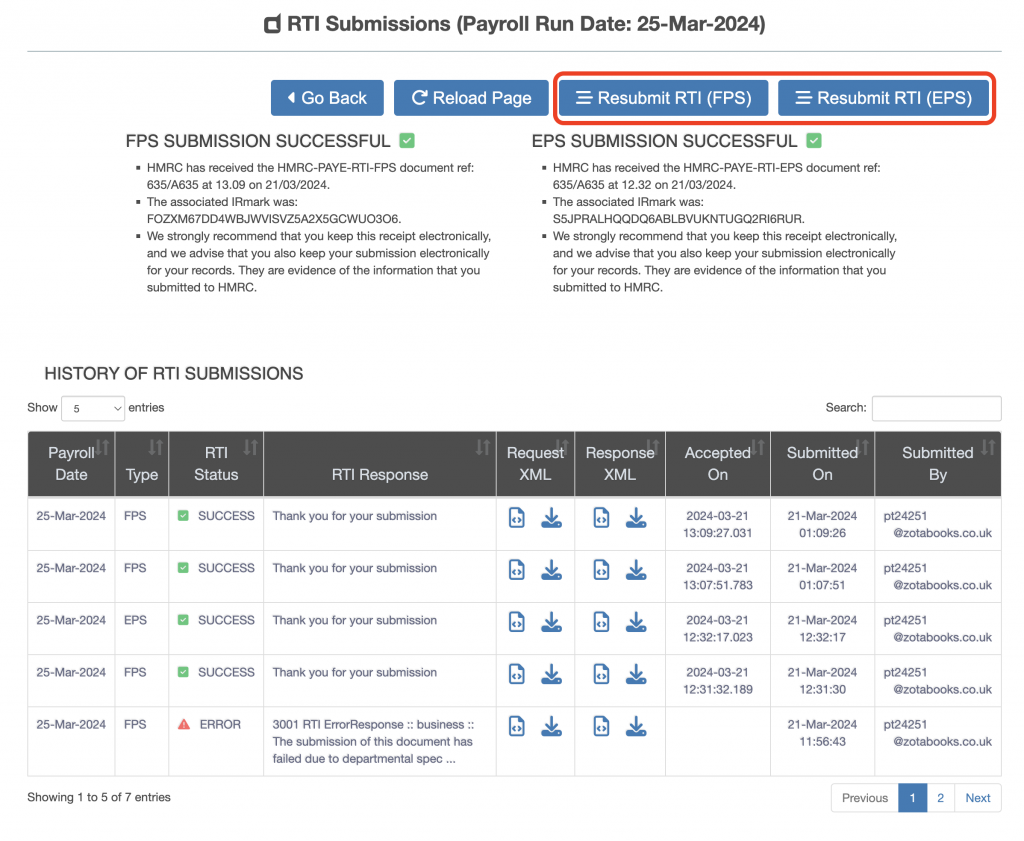
Once either the “Resubmit RTI (FPS)” or “Resubmit RTI (EPS)” has been pressed a new record is added to the table below showing the status of the submission (outlined in red below). The original submission remains viewable.
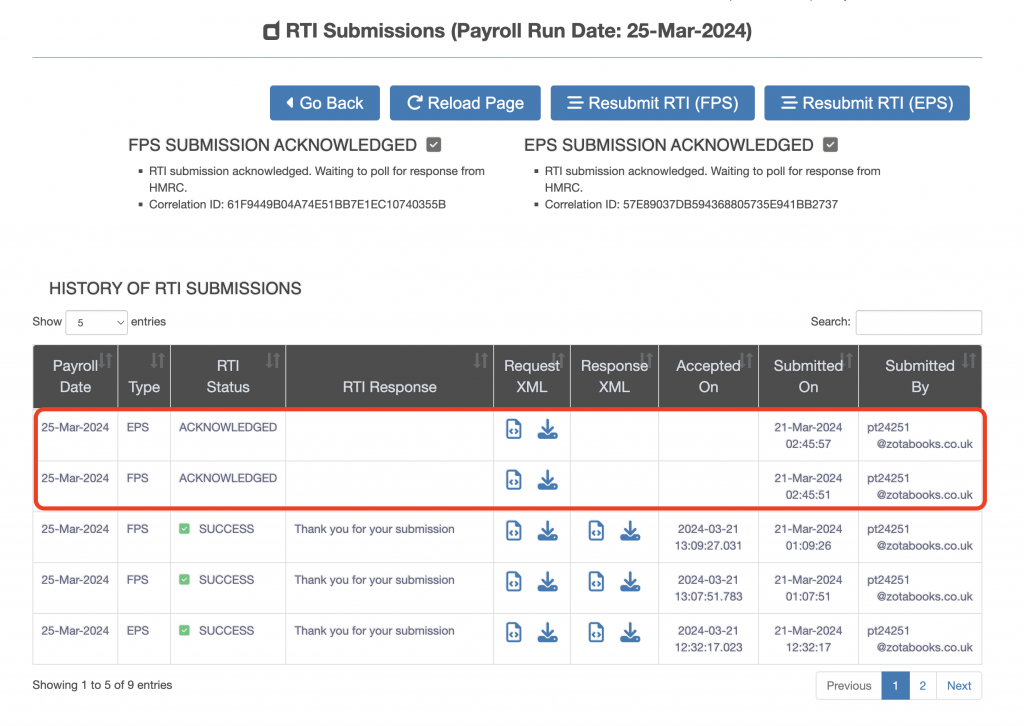
Press the “Reload Page” button to refresh the submission status, on successful completion the RTI Status changes to SUCCESS.
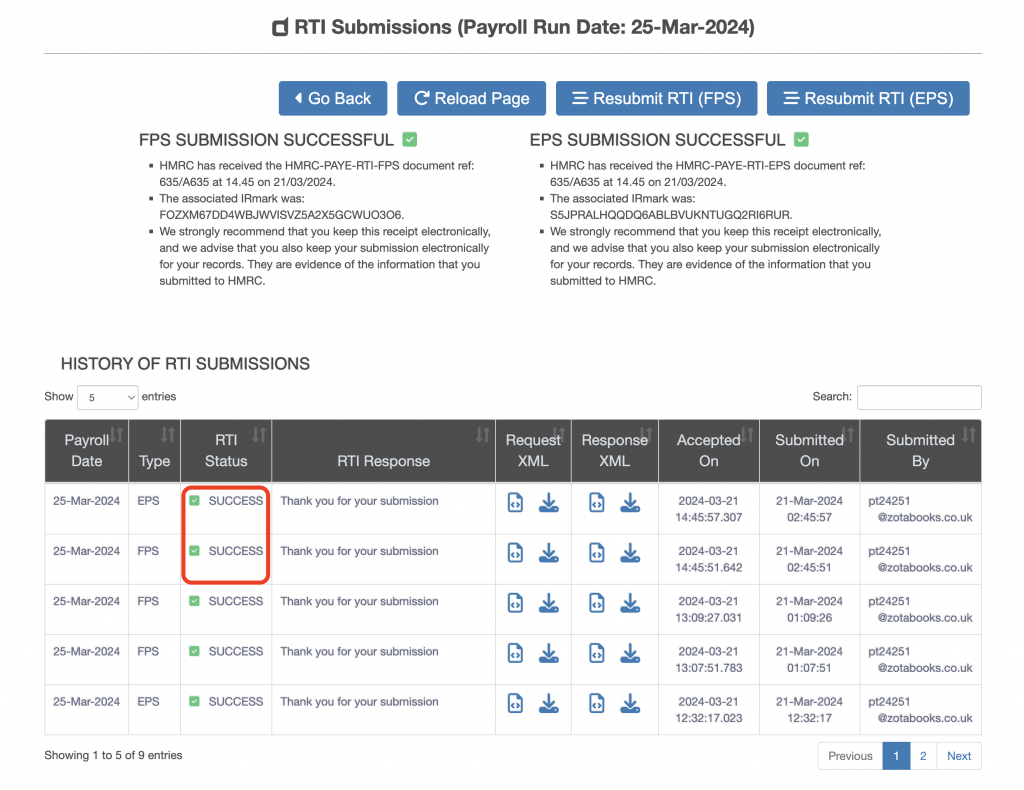
The previous submission and the updated submission can be compared by clicking on the Icon or Download button under “Request XML” for the relevant submission lines.
Please review the FPS and EPS submissions regularly to ensure accuracy of each RTI submission.