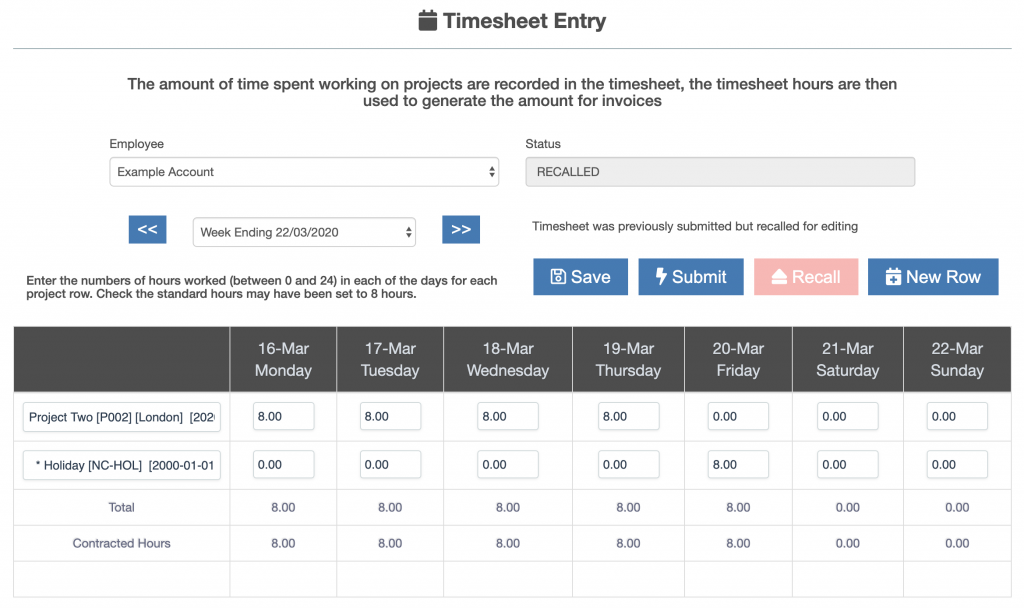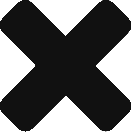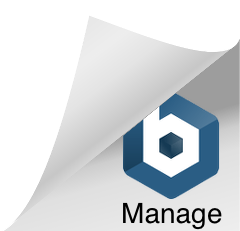Timesheet enables users to record the hours worked against projects, the hours worked get converted to a fee at the daily rate assigned to a user for the project.
User Access to the Timesheet Application
Each user added to ZotaBooks can be assigned to a security group with access to the Timesheet application.
By default the “Users” security group has access to the timesheet application. See How do I Add Users to a Security Group ? for more detail.
Timesheet Completion and Submission By Users
Timesheets are submitted on a weekly basis by each user. When a new week is selected by a user the first action is to select the project to assign time to:

The drop down box highlighted in red on the left hand side of the screen contains the list of projects. The projects are either prefixed with a star or not, which indicates:
- a project which is prefixed with a star is an internal project
- a project not prefixed with a start is a client chargeable project
Once a project is selected enter the hours worked by day against the project.
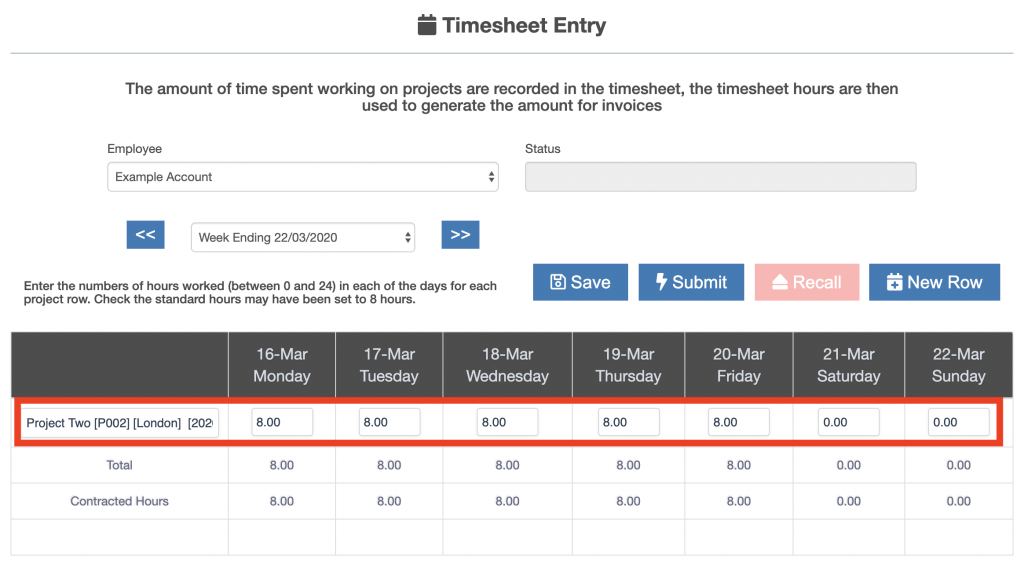
Once the hours are entered for everyday the timesheet can be saved or submitted, by pressing the relevant button.
Multiple Projects in Timesheet
Timesheet allows a user to submit time against one or more projects. To add additional projects press the “New Row” button.
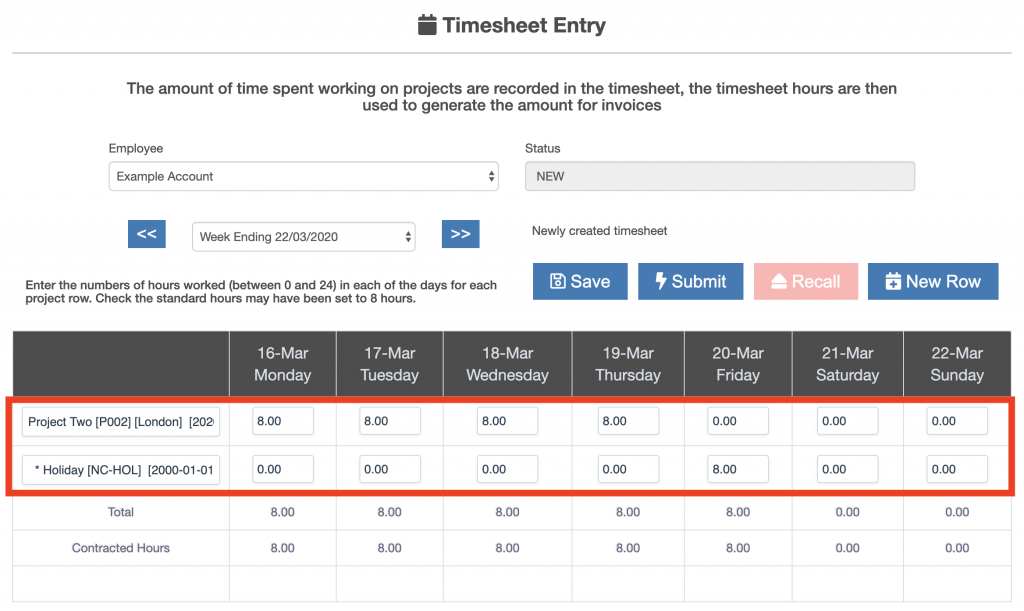
Editing a Submitted Timesheet
Once the timesheet for a week has been submitted, unless one or more days in the week has been invoiced, the timesheet week can be recalled.
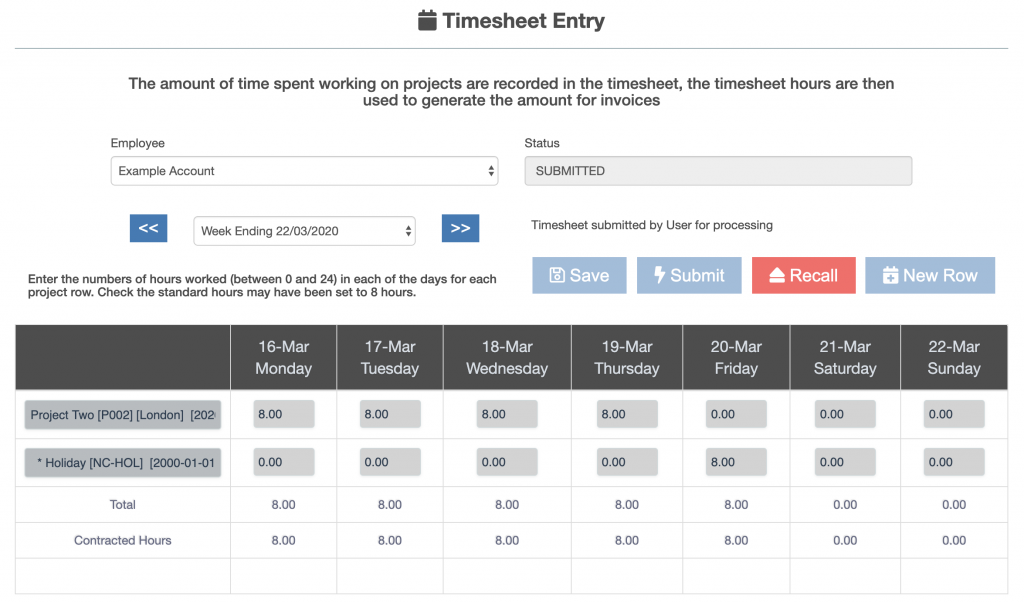
Press the “Recall” button to permit editing of weeks timesheet